How do I reconcile my account with a bank statement?
If you are in the habit of comparing your own records against your bank's on a regular basis, iBank makes it easy to track the statements your bank sends in the mail. Create a virtual statement in iBank to mirror the printed copy your financial institution sends periodically.
When you receive a statement from your financial institution, select the iBank account you want to reconcile, then click the  button above the account register or choose Account > Show Reconcile Statements. The reconcile view will appear onscreen:
button above the account register or choose Account > Show Reconcile Statements. The reconcile view will appear onscreen:
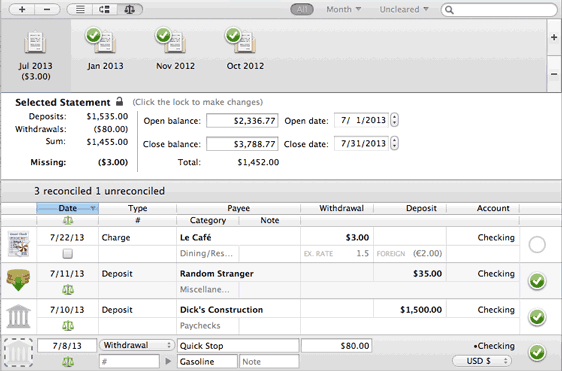
Displayed across the top of the screen are all the statements you have previously reconciled. The middle section displays information about the current statement, and the bottom section shows a list of transactions available for reconciling.
To create a new statement:
Click the plus (+) button at the top right corner of the statement view. The following sheet will appear so that you can configure the new statement:
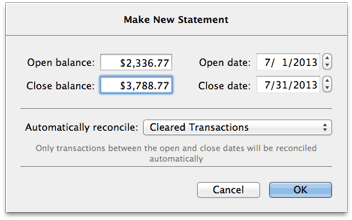
- Open balance: Enter the account's balance as of the beginning of the statement period (as indicated on the printed statement). By default, iBank shows the close balance from the previous statement. If you are reconciling an account for the first time, set the open balance to 0.00 in order to accommodate the account's initial balance adjustment. For credit cards and other liabilities, be sure to enter the balance as a negative number.
- Open date: Enter the starting date for the statement period. By default, iBank shows the day after the close date of the previous statement.
- Close balance: Enter the account's balance as of the end of the statement period (as indicated on the printed statement). By default, iBank shows the balance recorded one month after the previous statement's close date. For credit cards and other liabilities, be sure to enter the balance as a negative number.
- Close date: Enter the ending date for the statement period. By default, iBank shows the last day of the month indicated by the default open date.
- Automatically reconcile: Choose "No Transactions" to reconcile the statement by hand. Choose "Cleared Transactions" to have iBank automatically change all cleared transactions within the statement period to reconciled, but leave uncleared transactions untouched so that you can reconcile them manually. Choose "All Transactions" to have iBank automatically mark all transactions within the statement period as reconciled.
Once you have configured the statement settings, click "OK" to create the statement. You will see a new icon appear in the top section of the statement view, labeled with the month and year of the statement's close date. Assuming the statement is not yet properly balanced, the amount missing will be displayed there as well.
To reconcile a statement:
Select the statement you want to reconcile in the top section of the statement view, then take a look at the middle section. Here you can see summary information about the statement, which will help you to reconcile the transactions shown in the bottom section:
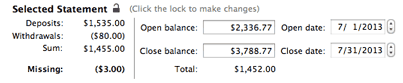
- Deposits: The total value of all transactions on the statement that are marked as reconciled and have amounts in the "Deposit" column.
- Withdrawals: The total value of all transactions on the statement that are marked as reconciled and have amounts in the "Withdrawal" column.
- Sum: The total value of all reconciled transactions on the statement, equal to Deposits plus Withdrawals.
- Missing: The difference between the value of the reconciled transactions (the Sum shown above) and the expected statement total (the Total shown to the right). To balance the statement, this figure must be brought to zero.
- Open balance/date, Close balance/date: These fields show the same information you entered when you created the statement (see above). Feel free to adjust them as necessary.
- Total: The expected value of the statement once all transactions are properly reconciled. Equal to the difference between the Close balance and Open balance shown above.
Here, as elsewhere, negative values are enclosed in parentheses, e.g. ($325.51).
To reconcile the statement, check off the transactions listed in the bottom section of the statement view by clicking the circles along the right side of the list. By default, the register shows all transactions that fall within the statement period, as well as any unreconciled transactions:
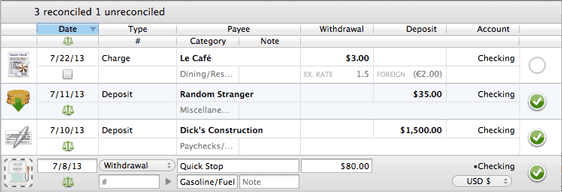
Compare the transactions that appear in the register to those on the printed statement from your financial institution. When a transaction matches, click the circle next to it to mark it with a green check  . You will notice that the status of the transaction changes to the balance icon
. You will notice that the status of the transaction changes to the balance icon  when the green check is present, indicating that the transaction has been reconciled. If you need to edit a transaction, select it and make the required changes just as you would in a normal account register. You can also add and delete transactions directly in the statement view if necessary - just keep in mind that any changes you make here will show up in the account register as well.
when the green check is present, indicating that the transaction has been reconciled. If you need to edit a transaction, select it and make the required changes just as you would in a normal account register. You can also add and delete transactions directly in the statement view if necessary - just keep in mind that any changes you make here will show up in the account register as well.
Each time you mark a transaction as reconciled, the summary figures in the middle section of the statement view update automatically. At the top of the register, you can see how many reconciled transactions are present and how many unreconciled transactions (cleared and uncleared) still remain. Continue marking transactions as reconciled until the "Sum" figure in the summary section matches the "Total" figure, and "Missing" is zero. When you have successfully reconciled the statement, a green check  will appear on the statement's icon at the top of the statement view.
will appear on the statement's icon at the top of the statement view.
To adjust your account balance to cover a discrepancy:
Sometimes, after you have finished reconciling the transactions in iBank with those on your printed statement, a discrepancy may still exist between your reconciled sum and the statement total. If you check and double-check your records, and just can't seem to find a transaction that was overlooked, you can enter a balance adjustment to sync up your records. Go to the register view and choose Account > Adjust Balance, and the following sheet will appear:
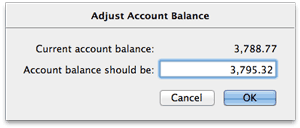
Enter the desired account balance and click "OK." A transaction similar to this one will be added to the statement:

Click on the circle to the right of the adjustment transaction to mark it with a green check, and your statement should now be properly reconciled.
When you finish reconciling a statement:
Once the "Sum" figure in the summary section matches the "Total" figure, and "Missing" is zero, the statement is successfully reconciled. At that point, a green check  will appear on the statement's icon at the top of the statement view. To complete the reconciliation process, click the padlock image in the summary section in the middle of the statement view:
will appear on the statement's icon at the top of the statement view. To complete the reconciliation process, click the padlock image in the summary section in the middle of the statement view:
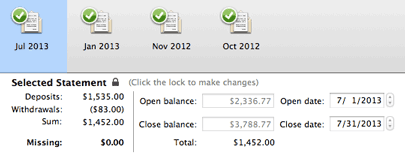
The statement will lock, and all unreconciled transactions will be removed from the register. You may return to the statement view at any time to review the statement and its reconciled transactions, but you will not be permitted to make changes to the statement without first clicking on the padlock to unlock it. To print a list of reconciled transactions on the statement, choose File > Print.
If you attempt to edit a reconciled transaction in an account register, iBank will warn you that the transaction appears on a statement before it will let you make changes. If you ignore the warning and adjust the transaction amount, the statement on which the transaction was reconciled will no longer be balanced.
To delete a statement:
Select the account from which you want to delete the statement, and click the statement view button below the account register. At the top of the screen, select the statement you want to remove, then click the minus (-) button to the right. iBank will ask for confirmation before deleting the statement. Any transactions that were reconciled on the statement will have their status changed to "cleared."