What are transactions all about?
Transactions are what iBank uses to store the bulk of your financial data. Transactions are kept under each account you set up, and they represent deposits, withdrawals, transfers, and all other financial exchanges that take place in real life and normally appear on statements from your financial institution. For example, a visit to the ATM, an online account transfer, a grocery store purchase made with a debit card, and a check written to pay a bill can all be recorded in iBank as transactions.
View the account register
When you select an account in the source list, its transactions are displayed in a table to the right. If you see a different account view, click the  button at the top of the main window to show the register view:
button at the top of the main window to show the register view:
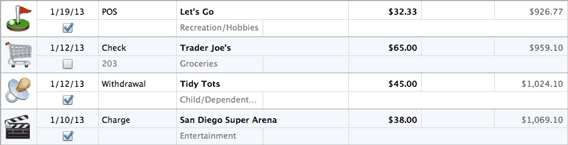
The account register is designed to look similar to the kind of check register that you keep with your checkbook. Each pair of lines represents a single transaction. Clicking on a transaction reveals additional information about that item and allows you to modify the transaction details using the transaction editor:

When you scroll the register up and down, iBank displays in large print the date of the top transaction to help you quickly locate the date you are looking for. If you are sorting the register by the values in a different column (see below), the information from that column will be displayed instead.
Open multiple windows
To open the register for a particular account in a separate window, select the account in the source list and choose View > Open In Separate Window. This allows you to view and edit the transactions in that account while performing other tasks in the main window. Other features support this feature as well, e.g. budgets and reports.
Sort the register
At the top of the register is a series of column headings that identify the information shown in each transaction:

To sort the register, click a column heading; the transactions will automatically sort according to the values in that column. For example, if you want to sort your transactions chronologically, click "Date." Click the column header a second time to reverse the direction of the sort. Sorting can also be controlled by using the View > Sort Transactions By menu.
The balance column will always calculate its figures in chronological order, regardless of how your transactions are sorted. If you want the balance column to display in logical fashion, be sure to sort your transactions according to date.
When the account register is sorted chronologically, transactions that share the same date can be rearranged by dragging and dropping them in whatever order you prefer.
Show colors in the register
Transactions that have categories assigned to them can be displayed in the register with background colors that correspond to the category colors. If you want iBank to display these colors in the register, choose iBank > Preferences, click the "Appearance" button, and check the "Show category background colors" option. When you enable this option, the category colors will also be used for pie charts on Income & Expense reports.
Print the register
Choose File > Print and click the "Print" button to print out a report showing the details of the transactions in the current account register. You can also use the "PDF" button in the print window to save the report to a PDF file.
Topics in this section:
- How do I add, edit, and delete transactions?
- What properties do transactions have?
- What do the badges on my transactions mean?
- How do I attach files to transactions?
- What are the different transaction types?
- How do I transfer funds between accounts?
- How do I move a transaction from one account to another?
- How do I search and filter transactions in my accounts?
- How do I use split transactions?
- Can iBank remember transactions I enter more than once?
- How do I schedule recurring transactions?