How do I update my accounts using Direct Access?
Direct Access is a subscription download service offered by IGG Software that allows you to view all of your financial transactions in iBank as soon as they become available in your online accounts. Set up your account login details just once, then update everything with a single click. Direct Access supports thousands of financial institutions, large and small.
An internet connection is required to use Direct Access. If you are not connected to the internet, feel free to set up your accounts manually. You can always configure online access for them at a later date.
Sign up for an iBank ID
Direct Access requires you to have a free iBank ID. To log in or sign up, make sure you are connected to the internet and choose File > Manage iBank ID.
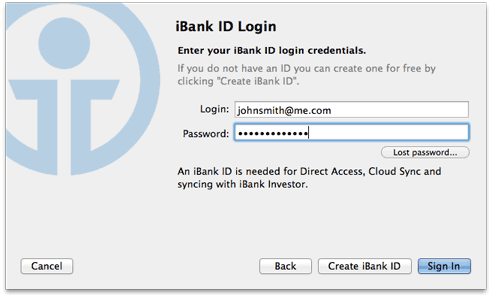
- If you already have an iBank ID, simply enter your username and password, then click "Sign In" to continue.
- If you forgot your username or password, click the "Lost Password" button and enter your email address. IGG Software will send you an email containing your username and a link that you can use to reset your password. Once you have done that successfully, you can use the new password to log in.
- If you have not yet signed up for an iBank ID, click "Create iBank ID," fill out the form on the next page, and click "Create iBank ID" again to submit your registration details. Assuming you have chosen an ID that has not been used before and the rest of the form has been filled out properly, your ID will be created and iBank will log you in automatically. Later on, check your email for a message from IGG Software that will allow you to verify your email address. If you do not complete verification within 14 days, your iBank ID will be locked and iBank will display a prompt to resend the verification email.
iBank ID's are free to set up and are required to use Direct Access, Cloud Sync, and iBank Investor sync. If you do not use these features, you do not need to create an iBank ID. IGG Software does not sell or give away your personal information for any reason. For more information, see Security & Privacy.
Once you are logged in, you can review your account details and make changes as needed (for example, to update your email address or change your password). The iBank document will remain logged in until you return to the iBank ID management screen and click the "Logout" button. The username and password for your iBank ID are stored in the Mac OS X Keychain. Click "Done" to return to iBank's main window.
Purchase a Direct Access subscription
To use Direct Access with your accounts, you will need to purchase a subscription for a certain amount of time. If you purchase 30 days of service, for example, you will be entitled to update all of your accounts in iBank (and in iBank for iPad, if you use it) as often as you like throughout the month. When the 30 days are up, you will be asked to renew your subscription to continue using Direct Access. You may choose to disable Direct Access at any time, whether or not your subscription has expired, and continue managing your accounts manually.
Each new iBank ID automatically includes a 30-day subscription to Direct Access, free of charge! If you just signed up, feel free to try out the service before purchasing additional time.
To check your subscription status or purchase a subscription, make sure you are signed in with your iBank ID, then choose File > Manage Direct Access. The screen that appears will show you when your current subscription is due to expire, if you have one. Click "Extend Direct Access Subscription" to purchase more time. A list will appear to let you choose how much time to purchase (prices may vary):

Click "Buy" next to the amount of time you want, then fill out the form to submit your billing details. The time you purchase will be added on to any time you currently have left in your account. Once the order has processed successfully, confirmation will be displayed on screen and you will receive a receipt via email. You can return to the subscription status screen at any time to check your expiration date.
Redeem a Direct Access voucher
If you receive a voucher from IGG Software to extend your Direct Access subscription, you can use iBank 5 to redeem it. First, make sure you are connected to the Internet. View the email message that includes your voucher, save the voucher attachment to your Desktop or downloads folder, then drag and drop the voucher file onto the iBank 5 app (in your Applications folder or on the Dock). iBank will open the voucher assistant to walk you through the redemption process:

The first screen shows how much time will be added to your subscription. Click "Next" to proceed, and iBank will prompt you to enter the login details for the iBank ID you want to receive the extension. Type in the login and password and click "Sign In." Assuming the voucher is valid and has not been used before, iBank will redeem it and extend your subscription accordingly.
Begin Direct Access setup
Setting up a new account with Direct Access:
Click the plus (+) button on the left side of the toolbar and choose "Add Account," or choose Account > New Account. The new account assistant will open to help you create an account:
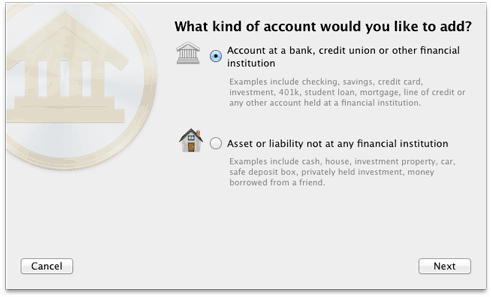
On this screen, you are asked to choose whether or not the account you are setting up is held at a financial institution. To use Direct Access, select the first option and click "Next" to proceed.
Adding Direct Access to an existing account:
If your account is already set up in iBank, and you simply want to enable Direct Access for it, select the account in the source list and choose Account > Set Up Online Access. If the screen that appears says "Online Access Information," then the account is already set up for either Direct Access or direct download. Otherwise, you should see the title, "Enable Online Access." Read over the information on this screen and click "Find Your Bank" to proceed.
Choose a financial institution
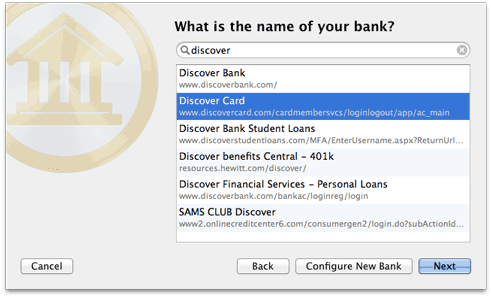
On this screen, choose the financial institution that holds the account. Begin typing the name of the institution in the search box to narrow down the choices, then select the appropriate name from the list and click "Next" to proceed. If your institution is not listed, Direct Access does not currently support it: click "Configure New Bank," enter the bank name and website address, then click "Next" to proceed with web download or manual setup.
Choose a connection type
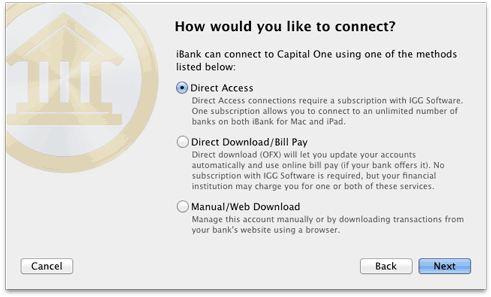
Once you choose an institution, iBank will ask the servers at IGG Software what types of connections are currently available for your selection. If Direct Access is listed, select it and click "Next" to continue. If you do not see Direct Access as one of the available choices, then your financial institution is not currently supported and you will need to proceed with one of the other options.
Log in to your institution
If you are not already signed in with your iBank ID, you will be prompted to enter your login and password. Once you have done so, click "Sign In" to continue. Next, iBank will prompt you to enter the login details for your financial institution:
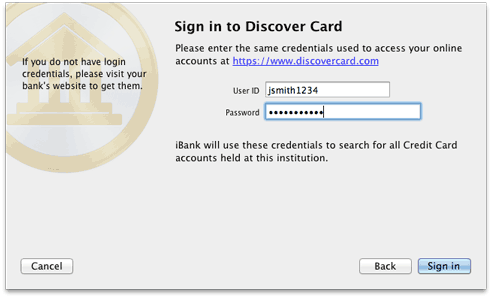
Type in the username and password that you use when logging in to your financial institution's website, then click "Sign In" to proceed. If your institution requires an additional mode of authentication (such as MFA), iBank will prompt you for that before continuing on. Login details only need to be entered once: the username and password for each account are stored with our secure service provider and are used automatically when you update your accounts. For more information, see Security & Privacy.
If you receive an error stating "Client is not entitled to use this service," this may indicate that your Direct Access subscription has expired. Click "Cancel" to dismiss the account assistant, choose File > Manage Direct Access and purchase more time, then begin the account setup process again.
Select accounts to import
Once you are logged in to your financial institution, iBank will display a list of all the accounts you hold at that institution that can be downloaded using Direct Access:
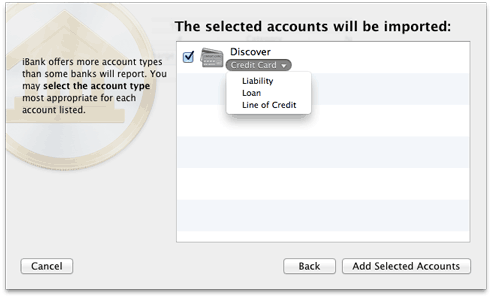
If you are adding new accounts, check off the accounts you wish to use in iBank. A checkbox may be disabled if you are already using that account in your iBank document. You can rename an account by clicking on its name, or change the account type by clicking on the default type and choosing an alternative from the drop-down menu. Once you have all the accounts set up the way you want them, click "Add Selected Accounts."
If you are configuring Direct Access for an existing account, simply select the online account you want to associate with your iBank account and click "Add Selected Accounts" to proceed.
Complete account setup
One final screen will notify you that setup is complete. If you just finished adding a new account, iBank will give you the option to set up another.
Fix cost basis (investment accounts only)
If you chose to import one or more investment accounts, iBank downloaded your current holdings and as much of your transaction history as possible. If a complete history was not available, however, the cost basis for the securities in that account is likely to be incorrect. To check if your cost basis is complete, choose Account > Fix Cost Basis. If there are any shares that have gaps in their history, they will appear in a list:
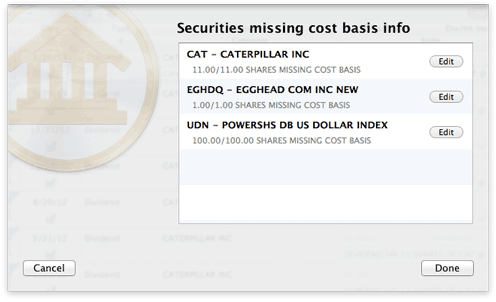
For each security that appears in the list, click the "Edit" button and iBank will prompt you to enter its cost details. You can either average the original purchase price of the missing shares and record them as a single lot, or you can enter multiple lots with different share prices.
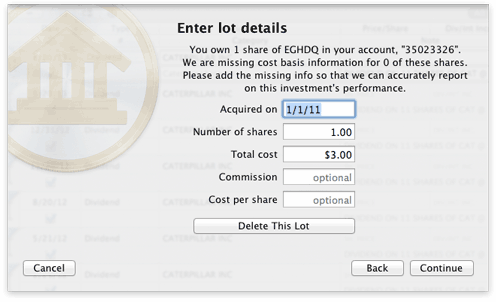
Enter the date on which the shares were purchased, the number of shares bought, and whatever price details you have: the total cost of the purchase, the amount of commission paid, and/or the price paid per share. Click "Continue" to record the lot. If you have not accounted for all the missing shares of the security in question, iBank will prompt you to enter another lot. Once all shares have been accounted for, iBank will show you a list of the lots you recorded:
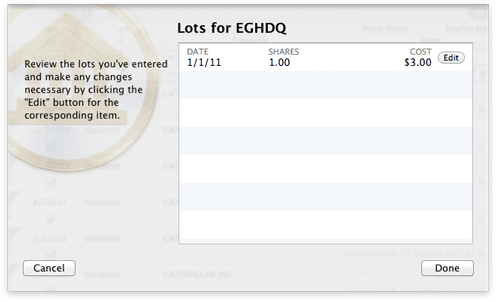
If any changes need to be made, click the "Edit" button next to a lot to adjust or delete it. When all the details are correct, click "Continue" to return to the list of securities with missing cost basis information. Once you have recorded the cost basis for all securities in the list, click "Done" to return to the main window.
It pays to be meticulous when recording your cost basis! Missing or incorrect cost data can cause iBank to miscalculate the value of your investments when you generate reports. Request a copy of your transaction history from your brokerage, if necessary, to ensure that you are recording the correct information in iBank.
Update account transactions
Whenever you open a document, iBank will automatically update all accounts in the document that are configured with online access. You can update at any time by clicking the "Update" button  on the toolbar. Any new transactions that are available in your Direct Access accounts will be downloaded and added to those accounts automatically, and a number will appear next to each account in the source list to show you how many transactions were imported. To update an individual account, select it in the source list and choose Account > Download Transactions for Selected Account.
on the toolbar. Any new transactions that are available in your Direct Access accounts will be downloaded and added to those accounts automatically, and a number will appear next to each account in the source list to show you how many transactions were imported. To update an individual account, select it in the source list and choose Account > Download Transactions for Selected Account.
During the update, iBank will automatically screen out any duplicate transactions, mark all transactions "cleared" that were imported or matched by incoming transactions, and apply import rules to clean and categorize the incoming transactions. To review the results of the import, see Using the Resolve View.
If you don't want iBank to update accounts automatically when you open documents, choose iBank > Preferences, click the "General" button, and uncheck "Automatically update documents when opened." To temporarily disable automatic updates for a particular document, hold down the Option key when you open that document.
Merge duplicate transactions
To merge transactions from two different sources (for example, combining a Direct Access transaction with one that was posted from a scheduled transaction), simply drag and drop one transaction onto the other. The resulting merged transaction will contain the details of the transaction onto which the other was dropped. To view the details of a transaction as they were originally imported, prior to matching, import rule processing, and manual merging, select the transaction and choose Transaction > Show Original Import Info.
Review connection details or disable Direct Access
Accounts that have online access enabled (whether they are using Direct Access or direct download) are shown in the source list with a picture of a cloud:

Click the cloud (or select the account and choose Account > Show Online Access Info) to review the account's online access information:

If there is a problem with the online connection, you will see an exclamation point in the cloud, and this screen will show details about the problem and how to resolve it. To refresh the connection to an online account, click "Refresh Account." If the account login details have changed, you will be prompted to enter them again. To turn off Direct Access for an account, click "Take offline" on this screen. The account will no longer be connected to an online institution and will need to be updated manually from that point forward. If you want to re-enable online access in the future, select the account and choose Account > Set Up Online Access.
Log connection details
If a bank connection does not work as expected and you contact us for assistance, a support representative may ask you for a connection log to assist with troubleshooting. To obtain a connection log, choose iBank > Preferences, click the "Advanced" button, and check the box next to "Log OFX and Direct Access connections." Close the preferences window and try your download again; this time, the details of the connection attempt will be logged to a file on your Mac. In order to protect your privacy, iBank omits account numbers from the connection logs.
To view the log file, once again choose iBank > Preferences and click the "Advanced" button. Click the gear-shaped action button and choose "Reveal in Finder." A window will open with one or two log files; double-click the one named "DA-activity.txt" to view the details of your recent Direct Access connections. If a support representative requests a copy of the log via email, simply drag & drop the log file into a new Mail message.
To delete the log files from your Mac, choose iBank > Preferences, click the "Advanced" button, click the gear-shaped action button, and choose "Delete Log Files."
Remove bank connection details for all devices
Each time you set up a Direct Access connection, the connection details for that account are stored remotely with our secure service provider using your iBank ID. Disabling online access for an account does not remove the connection details from your iBank ID, because other iBank documents or iBank for iPad books may access the same connection. To remove the connection details from your iBank ID, choose File > Manage Direct Access, log in with your iBank ID if necessary, and click where it says "Click here to remove activated banks." Find the name of the financial institution whose connection details you want to remove, then click the "Delete" button next to it. iBank will prompt you to confirm before removing the connection details. At that point, any other documents or devices that try to access the institution will fail until the connection details are entered again.