How do I edit category properties?
Click "Categories" in the source list to view the list of available categories. When you select a category, the editor at the bottom of the list changes to reflect the details of that item:
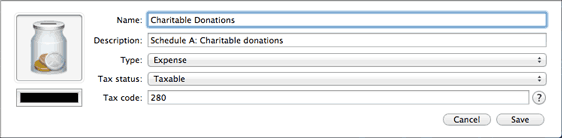
To modify a category, simply select the field you want to edit and type in the desired changes. Click the "Save" or "Cancel" button below the editor to record or discard your changes, respectively. Each category has the following properties which may be edited:
Name
The name assigned to the category. If you change the name of a category, your category assignments will not be lost - any transactions to which the category is assigned will automatically update to reflect its new name.
Description
Enter a longer description about the category (if desired) to help you remember what it is used for. This is also a handy place to store tax reference information for taxable items.
Type
Choose "Expense" to indicate that the category is used for purchases and withdrawals; choose "Income" to indicate that it is used for earnings and refunds. This property determines which section of your budgets the category will be available in.
Tax status
Choose "Taxable" to designate the category as tax-related; choose "Not taxable" to indicate that the category is not useful for tax purposes. Items that are "Taxable" will be added to U.S. Tax reports automatically.
Tax code
If the category is associated with a particular tax code, enter the number of the code in this field to help you remember it. Click the help (?) button to view a list of US tax codes.
Image
 To add an image to a category, drag and drop an image file from the Finder onto the image box on the left side of the category you want to use it with. Alternatively, you can copy an image to the clipboard, click to select the category's image box, then choose Edit > Paste to add the image. To remove an image from a category, click the image to select it and choose Edit > Delete, or press Delete on your keyboard.
To add an image to a category, drag and drop an image file from the Finder onto the image box on the left side of the category you want to use it with. Alternatively, you can copy an image to the clipboard, click to select the category's image box, then choose Edit > Paste to add the image. To remove an image from a category, click the image to select it and choose Edit > Delete, or press Delete on your keyboard.
The image assigned to a category will appear as the default image for any transaction assigned to that category, when you view your transactions in the account register. Files that are attached to individual transactions can be set to display in place of the category images, but will not affect the images assigned to the categories.
Color
Click the  color box to open the Mac OS X color picker and choose a color for the category. If you want the transactions to which the category is assigned to show this as a background color in the account register, choose iBank > Preferences, click the "Appearance" button, and check "Show category background colors." This will also cause reports to represent the category in pie charts and line graphs using the specified color. To remove the color from a category and reset it to black, Control-click on the category and choose "Remove Color".
color box to open the Mac OS X color picker and choose a color for the category. If you want the transactions to which the category is assigned to show this as a background color in the account register, choose iBank > Preferences, click the "Appearance" button, and check "Show category background colors." This will also cause reports to represent the category in pie charts and line graphs using the specified color. To remove the color from a category and reset it to black, Control-click on the category and choose "Remove Color".