How do I manage accounts in multiple currencies?
One of iBank's more advanced features is the ability to manage accounts in different currencies and track exchange rates automatically. By default, iBank sets your main currency to match the one you have specified in System Preferences, under the "Region" tab in the Language & Text pane:
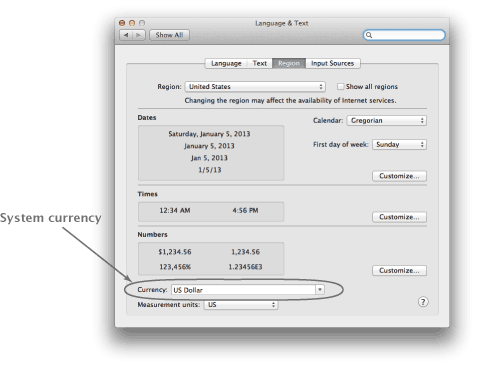
To specify which currency to use with a particular account:
When you manually add an account to the current document, iBank prompts you to choose a currency to use with the account. Be sure to choose the appropriate currency, because this setting cannot be changed after the account has been created.
Each account shows its balance, in its own currency, in the source list. The summary table and net worth chart at the bottom of the source list automatically convert all figures to a single currency (based on iBank's current exchange rates: see below). To select which currency to use, click the currency symbol at the bottom of the summary pane:

To view and edit the list of available currencies:
Choose Tools > Show Currencies to view a list of all currencies that are used by your accounts:
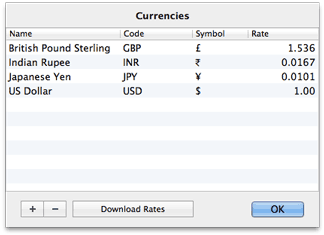
To add a currency to the list, click the "+ Currency" button and then choose which currency you want to add. You can change the name, code, or symbol associated with any currency by double-clicking the field you want to edit:
- Name: Enter the full name of the currency for easy reference. This name is displayed in the drop-down menu shown when you are creating new accounts.
- Code: Enter the Alpha-3 code used to identify the currency on the market. It is important that you enter a valid code here, or iBank will not be able to download exchange rates for the currency. To view a complete list of supported currency codes, visit Yahoo! Finance online.
- Symbol: Enter the symbol typically used with values displayed in this currency. Currency symbols appear in various places throughout iBank, including the drop-down menu next to the totals shown in the summary pane.
- Rate: The exchange rate cannot be edited directly. The figure displayed on each line represents a comparison between the currency on that line and the currency specified for the summary table and net worth chart (see above). To update the exchange rates, click "Download Rates."
To update the exchange rates for your currencies:
First, make sure you are connected to the Internet. Choose Tools > Download Currency Exchange Rates, or open the list of currencies (see above) and click the "Download Rates" button. iBank will connect to Yahoo! Finance and download updated exchange rate information automatically.
Exchange rates are automatically updated when you click the "Update" button  on the toolbar or choose File > Update Everything.
on the toolbar or choose File > Update Everything.
To remove a currency from iBank:
Choose Tools > Show Currencies to open the list of currencies, select the item you want to remove, and click the minus (-) button. You cannot delete a currency that is used by any accounts or transactions.
To apply an exchange rate to an individual transaction:
Sometimes a transaction is conducted in a currency that is different from the currency of the account affected by the transaction. For example, you might use a USD credit card to purchase coffee in Paris, where the charge is made in EUR. To record this transaction, create a charge in the credit card account and enter the withdrawal amount of the transaction in USD (if you know it). Since you are using multiple currencies, the currency popup button will automatically be shown in the transaction editor. Use this popup to choose "EUR" as the transaction's currency, at which point the Exchange Rt and Foreign fields will be enabled:

By default, the exchange rate is set to 1 (indicating no conversion) and the Foreign field shows the same amount that you entered in the Withdrawal field. To apply a conversion, adjust the exchange rate and/or the amount in the Foreign field. To indicate a negative amount in the Foreign field, enclose the amount in parentheses, e.g. ($5.50). The other figure will automatically adjust itself based on your change and the amount in the Withdrawal field.
In the example pictured above, a cup of coffee was purchased for 2.00 Euro through an account that uses U.S. Dollars. An exchange rate of 1.5 was applied, so the final withdrawal (in USD) was 3.00.
Transferring money between accounts with different currencies:
When you transfer money between accounts with different currencies, you may wish to apply a conversion so that the correct amount is recorded in each account. Add a transaction to an account, set its type to "Transfer," enter the amount you want to transfer, and specify the name of the receiving account in the Category field. Click on the currency symbol in the transaction editor and choose the currency used by the account you entered in the Category field. The Exchange Rt and Foreign fields will appear so that you can apply a currency conversion.
By default, the exchange rate is set to 1 (indicating no conversion) and the Foreign field shows the same amount you entered in the Withdrawal or Deposit field. To apply a conversion, adjust either the exchange rate or the amount shown in the Deposit or Withdrawal field (which uses the currency of the account you are viewing). The foreign amount will automatically adjust itself based on the changes you make to the exchange rate and transaction amount.