What properties do transactions have?
Transactions in banking accounts have the following properties that can be edited using the transaction editor. For a list of transaction properties pertaining to investment accounts, see the section about properties in Investment Transactions.
Image/Attachment
By default, an image is shown here that corresponds with the category assigned to the transaction. For information about changing category images, see Editing Category Properties.
You can also double-click this space to attach a file to the transaction: for example, you can attach a PDF receipt from an online purchase or a picture of your latest acquisition from the Apple Store. When an attachment is present, a small document icon is shown in the corner of the image, and you may choose to have a picture of the attachment replace the category image. For more information, see Attaching Files.
To hide images from the transaction register, choose iBank > Preferences, click "Appearance," and check the box next to "Hide category and transaction images." A small pushpin will be shown in the transaction editor in place of the image; double-click the pushpin to use the attachment feature.
Date
The date on which the transaction occurred is shown here, or the date on which the transaction was cleared by your bank. It is up to you which date you prefer to track - just remember to be consistent! By default, new transactions are assigned the date of the last transaction you recorded. When editing dates, the [ (left square bracket) and ] (right square bracket) keys will decrement and increment, respectively, the day.
If you type in a date, even if it does not match the format displayed, iBank will attempt to interpret it into the format displayed. For example, if you type "15" in the date field, iBank will assume you mean the 15th day of the current month and year, and enter that date. If you type "321", iBank will assume you mean March 21 of the current year.
You may also press the down arrow key to open a small calendar to help you choose a date:
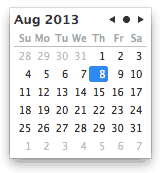
When the calendar is visible, use the arrow keys to move the selection or click the buttons at the top right to navigate. Click the arrows to change the month displayed, or click the dot between the arrows to return to the current selection. Click a date to enter it, or press the Tab key to accept whatever date is currently selected.
Dates are displayed in the register using your system's "Short" date format. To change the system format, open System Preferences, click the "Language & Text" button, click the "Region" tab, and click the "Customize" button in the "Dates" section. Edit the "Short" format as desired, then close System Preferences and relaunch iBank to see the changes.
# (Transaction Number)
A unique transaction number is shown here, most commonly used for checks but also available for other transaction types. When the "Check" type is assigned to a new transaction, the # field will automatically be assigned the number that follows the last check number recorded in the account. You can manually change this number before saving the transaction details.
Payee
This is the name of the person or institution with whom the transaction was conducted (e.g. the name of the store where you purchased your groceries). iBank automatically creates transaction templates based on the payees you record using the transaction editor.
Withdrawal/Deposit (or Charge/Payment for credit cards)
The amount of the transaction is shown here. Withdrawal (or Charge) indicates a negative value; Deposit (or Payment) indicates a positive value. Depending on the transaction type, one or both of these fields may be available for use. To show both fields regardless of the transaction type, choose iBank > Preferences, click "Appearance," and check the box next to "Always show withdrawal and deposit fields." These amounts are always displayed in the account's default currency, even when an exchange rate has been applied.
Basic calculations can be performed when entering withdrawals and deposits. For example, if you type "5+3" in the deposit field, iBank will automatically record a value of "8.00". Multiplication (*) and division (/) are performed before addition (+) and subtraction (-). Amounts are rounded to two decimal places. To specify the order of operations, you may group together parts of the calculation using square brackets [ ]. For example, if you enter "[1/2]*[4-3]" in the withdrawal field, iBank will calculate an amount of "(0.50)". Parentheses may not be used for grouping because they indicate negative amounts.
Balance
A running total of the account's cash value is shown here to illustrate how the total is affected by each transaction. This field is automatically calculated by iBank and cannot be edited. For investment accounts, note that this figure represents the value of cash in the account only - the market value of shares held in the account is not included.
Entries in the balance column are always calculated in chronological order, regardless of the current sort order. If the numbers in this column don't make sense, click the "Date" column header to make sure your transactions are sorted by date.
Account
The account to which the transaction belongs is shown here. This field only appears in the account register when an account group or smart account is selected. The information in this field cannot be edited directly; to read about how to move transactions between accounts, see Moving Transactions.
 (Status)
(Status)
One of three icons will appear in this field for each transaction:
 Uncleared: This transaction was recorded manually in iBank (or synced from a mobile device) and has not yet been cleared by the financial institution. Check the box to change the transaction status to "cleared." Uncleared transactions are counted as part of the account balance, but excluded from the "cleared balance."
Uncleared: This transaction was recorded manually in iBank (or synced from a mobile device) and has not yet been cleared by the financial institution. Check the box to change the transaction status to "cleared." Uncleared transactions are counted as part of the account balance, but excluded from the "cleared balance."
 Cleared: This transaction has been processed successfully and recorded by your financial institution. Transactions can be checked off manually, or may be checked automatically by iBank for any of these reasons:
Cleared: This transaction has been processed successfully and recorded by your financial institution. Transactions can be checked off manually, or may be checked automatically by iBank for any of these reasons:
- They were imported into iBank via Direct Access, direct download, the built-in browser, or an external file. In these cases, iBank assumes the data to have been obtained from a trusted source.
- They were matched against incoming transactions during an import.
Checked transactions are counted as part of the account's "cleared balance". Uncheck the box to change the transaction status to "uncleared."
 Reconciled: This transaction has been recorded on a statement. When a transaction is marked "reconciled" on a statement, its checkbox is automatically replaced with a balance icon in the account register, and its status cannot be modified. Reconciled transactions are counted as part of the account's "cleared balance". In order to change the transaction status to either "cleared" or "uncleared," you must edit the transaction on the statement to which it belongs.
Reconciled: This transaction has been recorded on a statement. When a transaction is marked "reconciled" on a statement, its checkbox is automatically replaced with a balance icon in the account register, and its status cannot be modified. Reconciled transactions are counted as part of the account's "cleared balance". In order to change the transaction status to either "cleared" or "uncleared," you must edit the transaction on the statement to which it belongs.
By default, transaction payees, securities, and amounts are displayed in bold type. To have cleared transactions show these fields in regular type, choose iBank > Preferences, click the "Appearance" button, and uncheck "Cleared transactions appear in bold."
Clear or unclear multiple transactions at once by using Command-click to select them in the account register, then choosing Transaction > Mark > As Cleared (or As Uncleared).
Type
This describes the activity associated with the transaction, typically some variation of withdrawal (debit) or deposit (credit). Some transaction types have a value (positive or negative) assigned to them and will hide or show the "Deposit" and "Withdrawal" fields in the transaction editor accordingly. For detailed descriptions of the various types, see Transaction Types.
To always show both amount fields, regardless of the transaction type, choose iBank > Preferences, click "Appearance," and check the box next to "Always show withdrawal and deposit fields."
Category/Transfer
The category associated with the transaction is shown here. Categories are used to track your spending on reports and budgets. To split a transaction among multiple categories, click the disclosure triangle to the left of the category field. The field will show "splits..." to indicate that more than one category has been assigned. For more detailed information about how to use categories, see About Categories.
For transfers, this field is used to specify the name of the sending or receiving account. Autofill works the same for categories as well as account names - simply begin typing the name of the category or account, then choose the correct item from the drop-down menu that appears. iBank will automatically put the '•' character in front of account names to indicate that the transactions are transfers.
Note
Any specific details pertaining to the transaction are shown here. Examples include a tracking number for the book you just ordered from Amazon.com, or a note to help you remember whose birthday card you bought at Hallmark.
Exchange Rt
This shows the rate of conversion between the transaction's currency and the account's default currency (only available when these two currencies are different). Enter a rate and press Tab on your keyboard; iBank will automatically multiply the amount in the "Foreign" field by the rate you entered and record the result in the "Withdrawal" or "Deposit" field.
Foreign
This shows the amount of the transaction in its original currency (before an exchange rate is applied). This field is only available when the transaction's currency is not the same as the account's default currency. Enter an amount and press Tab on your keyboard; iBank will automatically multiply the amount you entered by the figure in the Exchange Rt field and record the result in the Withdrawal or Deposit field. To indicate a negative amount in the Foreign field, enclose the amount in parentheses, e.g. ($5.50).
Currency
This shows the currency in which the transaction was conducted (only visible if you are using multiple currencies). In most cases, this will match the account's default currency, but you can change it to record the transaction in a different currency. Changing the currency will enable the "Exchange Rate" and "Foreign" fields, which you can use to record information about the conversion between the selected currency and the account's currency:

In this example, a cup of coffee was purchased for 2.00 Euro through an account that uses U.S. Dollars. An exchange rate of 1.5 was applied, so the final withdrawal (in USD) was 3.00. By default, only currencies that are assigned to your accounts are shown in the currency popup menu. For more information, see Multiple Currencies.