How do I add, edit, and delete transactions?
Add a transaction
Select an account in the source list and click the plus (+) button at the top of the account register (or choose Transaction > Add New Transaction). A new transaction will appear in the register with the transaction editor showing:

Different fields are shown in the editor depending on whether the selected account is used for banking or investments, and depending on the type assigned to the transaction. The headings displayed at the top of the account register show what information is contained within each field:

The editor can be used to record basic transaction properties such as the type, number, date, payee, note, and withdrawal or deposit amount (for a descriptive list of all properties, see Transaction Properties). It can also be used to categorize and split transactions, record account transfers, enter investment details, track cleared/reconciled status, attach files, and record currency information (refer to the articles about these topics for more information).
To make changes to the selected transaction, click the field you want to edit, or use the Tab key to cycle through the available fields. Make any adjustments that are necessary, and you will see two buttons appear in the editor: "Save" and "Revert." Click "Save" (or press Return on your keyboard) to keep the changes you entered, or click "Revert" (or press Escape on your keyboard) to discard them and return the transaction to its previous state. If you select a different transaction in the register while unsaved changes are present, iBank will pop up an alert to ask you whether to save or discard the changes.
To enter transactions as efficiently as possible, use keyboard shortcuts. You can add new transactions by typing Cmd-N on your keyboard, then use the Tab key to quickly cycle through each field and enter the transaction details (enable Full Keyboard Access in System Preferences to select buttons as well as text fields). Press Return to save the new transaction, type Command-N for another new transaction, and continue on in this manner.
Autofilling transaction details:
When you begin typing a payee, iBank will automatically suggest names that you have entered previously, based on its list of transaction templates. As you are typing, a drop-down list will appear showing the payees that match what you are typing:
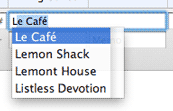
In this example, only the letter 'L' was typed. Use the mouse to click one of the names, or use the arrow keys to select one and then press the Tab or Return key. iBank will fill in several of the transaction details (type, category/splits, and amount) based on the template associated with that payee (these fields will be shaded yellow as a result). If you don't want to accept a suggestion, simply ignore it and continue typing.
In the same manner, iBank also suggests categories as you type. To quickly enter a sub-category, type the first few letters of the parent category (so that the category name is highlighted for autofill), then type a colon (:). Type the first few letters of the sub-category, and when the correct sub-category name is suggested, press the Tab or Return key to accept it. If you do not want to use one of the existing categories, ignore the suggestions that appear and type in a new category name. When you highlight a different field or save the transaction, iBank will prompt you to create a new category based on what you typed in.
If you can't recall the name of the payee or category you want to enter, simply press the down arrow key on your keyboard before beginning to type. A menu will drop down to show you all the available options.
Splitting a transaction:
To view the split items associated with a transaction, click the small disclosure triangle to the left of the "Category" field:
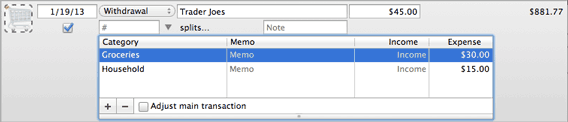
Here you can add, remove, and modify items that are part of split transactions. For more information about splits, see Split Transactions.
Edit a transaction
Click a transaction in the account register to select it. The transaction editor will appear automatically to allow you to make changes to the transaction. If the transaction is marked "cleared" or "reconciled," iBank will ask for confirmation before allowing you to modify any of the transaction details. When you are done making changes, click "Save" (or press Return on your keyboard) to keep the changes you entered, or click "Revert" (or press Escape on your keyboard) to discard them and return the transaction to its previous state.
You can disable the edit confirmation if you don't need the extra protection. To restore this and other warnings after they have been disabled, choose iBank > Preferences and click the "Reset Alert Dialogs" button.
To edit multiple transactions at once (sometimes called "batch editing"), Command-click transactions in the register to select them, then use the commands available under the "Transaction" menu to make changes. The status, category, transaction type, and security properties may be changed in this manner.
Delete a transaction
Click to select the transaction in the register (or Command-click to select multiple transactions), then click the minus (-) button at the top of the register or press Command-Delete on your keyboard. iBank will ask you to confirm that you want to delete the transaction before removing it. If the transaction is a transfer, the corresponding transaction in the other account will be deleted as well.
You can disable the delete confirmation if you don't need the extra protection. To restore this and other warnings after they have been disabled, choose iBank > Preferences and click the "Reset Alert Dialogs" button.