How do I manage information about my securities?
To track securities with iBank, you must first create an investment account and then add investment transactions to record the shares you own. Once investment transactions have been recorded, you can monitor the performance of your portfolio using investment reports. To manage general information about your securities, such as assigning risk levels, downloading the latest quotes, and checking historical prices, select "Securities" in the "Manage" section of the source list. If you don't see anything in that section, mouse over the "Manage" heading and click the word "Show" that appears to the right. When you select "Securities", the securities table will appear to the right:
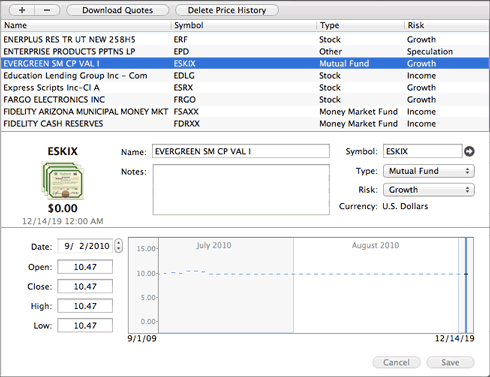
Add a security
Click the plus (+) button at the top of the security list, and enter details for the security in the sheet that appears:
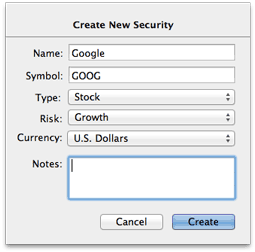
- Name: The full name of the security.
-
Symbol: The ticker symbol used to identify the security on an exchange. iBank uses this symbol to download quotes for the security via the Internet. A symbol is required even when the security is not listed on a public exchange; in this case, enter anything that will distinguish the security for reporting purposes, such as "PRIVATE_BOND1," "PRIVATE_CD2," etc. A suffix may be added to the symbol to specify which exchange should be used to retrieve quotes (for example, "GGQ1.MU" will lookup quotes for Google on the Munich Stock Exchange).
iBank uses the Yahoo! Finance quote service to download security quotes. To ensure that your securities are supported, look them up at http://finance.yahoo.com/lookup. This is also a handy way to identify the correct symbol to use for a particular security.
- Type: The type of security this item represents. iBank will retrieve quotes automatically for stocks, mutual funds, ETFs, and indices when you click the gear-shaped action button at the top of the securities table and choose "Download Quotes." Prices for other types of securities must be entered manually (see below).
- Par value: The face value of the bond. This setting only appears if you choose the "Bond" type.
- Contract size: The number of shares underlying each option contract. This setting only appears if you choose the "Stock Option" type. In the US, the standard contract size for stock options is 100.
- Risk: The level of risk involved with holding this security, ranging from the relatively low-risk "inflation hedge" to the comparatively high-risk "growth" option.
-
Currency: The currency in which the security is traded. This is typically determined by the exchange used to trade the security: for example, the New York Stock Exchange only trades in USD, whereas the Munich Stock Exchange trades in EUR. Be sure to choose the appropriate currency so that the security is valued correctly in your investment reports. For more information about managing currencies, see Multiple Currencies.
When "British Pound Sterling" is chosen, another option will become available to determine whether the security is traded in pounds or pence. In most cases, iBank will set this automatically the first time you download quotes for the security, but you can override the default setting by changing it, deleting the security's price history, and downloading quotes again.
- Notes: Any additional information about the security that you want to record for future reference.
You can also create a security by adding a transaction to an investment account and typing in a symbol for the new security. iBank will recognize that the security has not been recorded yet, and will ask you to configure it using the same screen pictured above.
Add a watchlist item or index
Even if you don't own any shares of a particular security, you can still add it to the securities table in order to track it as a watchlist item - simply follow the same steps described above to add the security. The only functional difference between a watchlist item and an active security is that the latter has investment transactions associated with it. Both types of securities are displayed the same way in the securities table.
To track stock indices such as NASDAQ or the S&P 500, add security as described above. Enter the name of the index, and be sure to enter a '^' symbol in front of the index's ticker symbol (for example, "^IXIC" or "^SPX"). Select the "Index" type before you click "Create." Indices appear in the securities table alongside of your active securities and watchlist items.
Download quotes for your securities
Click the "Update" button  on the toolbar, or select "Securities" in the source list, click the gear-shaped action button at the top of the securities table, and choose "Download Quotes." Assuming you have an active connection to the Internet, iBank will look up all of your securities on Yahoo! Finance and download the latest quote for each one. When available, the price history for each security will also be downloaded (see below for more information). Any securities for which quotes cannot be downloaded can be updated manually by editing the price history.
on the toolbar, or select "Securities" in the source list, click the gear-shaped action button at the top of the securities table, and choose "Download Quotes." Assuming you have an active connection to the Internet, iBank will look up all of your securities on Yahoo! Finance and download the latest quote for each one. When available, the price history for each security will also be downloaded (see below for more information). Any securities for which quotes cannot be downloaded can be updated manually by editing the price history.
View and edit the details of a security
Select "Securities" in the source list and select a security. The details of the security will appear below the securities table:

On the left, you will see the security symbol, an image depicting the security's type, the current quote, and the date and time at which the quote was obtained. To the right are the other security details. Click the arrow button next to the symbol field to look up additional information about the security on the Yahoo! Finance website.
Feel free to edit the security's name, symbol, type, risk, and notes (the currency cannot be changed). When you make a change, you will see the "Save" and "Cancel" buttons at the bottom of the window become active - click these to record and discard your changes, respectively. Any modifications you make will automatically be applied to the investment transactions associated with the security.
View and edit a security's price history
When a security is selected in the table, a chart will appear at the bottom of the window to show the price history for that security:
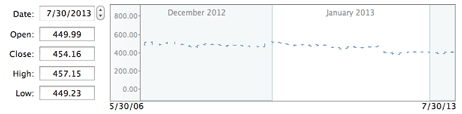
Each data point on the graph consists of three lines representing four bits of information for a particular day: the horizontal tick on the left indicates the security's opening price, the vertical line indicates the high and low prices, and the horizontal tick on the right indicates the closing price. Click on one of these data points to view the exact figures to the left.
To edit the price for a particular date, simply click the data point you want to modify or type in the date, then adjust the Open, Close, High, and Low figures as needed. When you make a change, the "Save" and "Cancel" buttons at the bottom of the window will become active - click these to record and discard your changes, respectively. For any securities for which iBank cannot download quotes automatically, you should enter prices in the history graph on a regular basis. iBank will use these prices when determining the value of your investment accounts and generating investment reports.
To delete a single price from a security's history, click that data point on the graph or enter the date of the price you want to remove. Click the gear-shaped action button at the top of the securities table and choose "Delete Selected Price for Security," then confirm that you want to delete the selected price.
To clear the entire price history for a security, select the security in the table, click the gear-shaped action button at the top of the main window, choose "Delete All Prices for Security," and confirm the deletion. The next time you download quotes, iBank will fill in the price history with information from Yahoo! Finance.
Delete a security
If you no longer want to track a security, select it in the table and click the minus (-) button at the top of the table. If the security has any investment transactions associated with it, iBank will alert you that those transactions must be deleted before the security can be removed.