How do I use the Investment Summary report?
The Investment Summary report type is used to analyze the performance of your investments. It includes charts and tables to help you review your capital gains (realized and unrealized), the diversity of your portfolio (by security type and risk), your net worth, and the return on your investment (ROI).
Create an Investment Summary report
-
Choose a report type:
Click the plus (+) button on the toolbar and choose "Add Report," or choose Tools > Add New Report. iBank will ask what type of report you want:
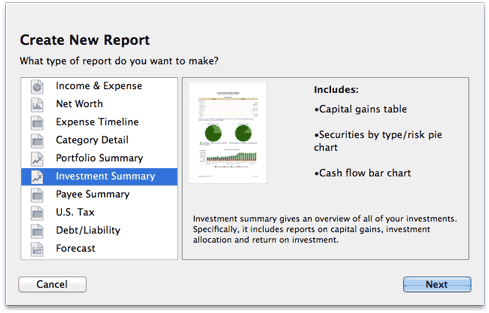
Choose "Investment Summary," then click "Next" to continue.
-
Choose accounts:
This screen lets you define the scope of the report by choosing which accounts are included. Using the popup menu at the top of the screen, choose one of the following options and configure its settings accordingly:
-
Limit to Specific Accounts:
By default, new Investment Summary reports include all accounts, whether or not they are hidden. If you want to limit the report to certain accounts, choose this option from the popup menu button and check off the accounts you want to include. When no accounts are checked, all accounts are included in the report.
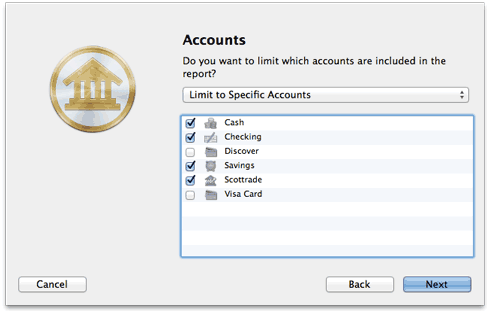
For this report, you may be tempted to include only investment and 401k accounts. Including all accounts will allow the net worth graph to show a more accurate picture of your general financial situation. Accounts that do not contain security transactions will not be counted in the other tables and charts on the report, so you don't need to worry about your banking accounts skewing the investment information.
-
Limit to Accounts Using Smart Rules:
To limit the report to certain accounts based on dynamic criteria, choose this option from the popup menu button. You can then configure a series of rules that define which accounts are included in the report:
- Any/All of the following are true: If you choose "Any" as the option for this rule, all accounts that match at least one of the rules that follow will be included in the report. If you choose "All," only accounts that match all of the rules that follow will be included. The first instance of this rule cannot be removed. Additional "Any/All" rules can be added by holding the Option key and clicking the '...' button next to one of the existing rules. This will allow you to create more complex rule hierarchies.
- Group: Use this rule to include or exclude all accounts in a particular account group.
- Debit: Use this rule to include or exclude accounts of the following types: Credit Card, Line of Credit, Liability, and Loan.
- Currency: Use this rule to include or exclude all accounts that use a specific currency.
- Account type: Use this rule to include or exclude all accounts of a particular type.
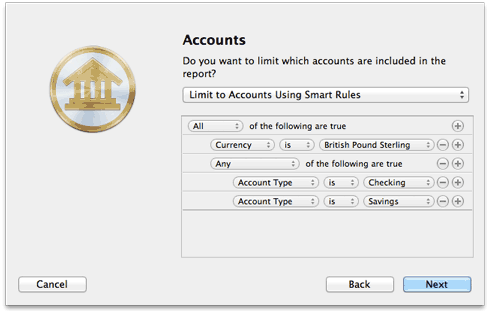
The advantage of using rules instead of checking off specific accounts is that the report will automatically update to include all accounts that satisfy the rules you set up. To illustrate, say you manage multiple investment accounts for you and your partner, and you keep them in separate account groups in the source list. You create a report to analyze only the investments in one group. Once the report has been created, you can add and remove accounts as needed, and the report will always show the investments in that particular group.
When you finish configuring accounts for the report, click "Next" to continue.
-
-
Choose a date range:
This screen lets you choose a date range for the report. Click the popup menu button and select from a variety of predefined ranges: options that end with "to Date" indicate periods of time that are relative to the current date; other options represent fixed periods of time.
Choose "Specific Start and End Dates" to define an exact range by entering two dates. You may also choose "Custom Dates" to specify a range relative to a particular date. Use the "starting/ending" popup to determine whether the report covers a range of dates in the future or past, respectively. Choose "today" to have the report start or end on the current date (regardless of when the report is viewed), or choose "on date" to specify a fixed start/end date.
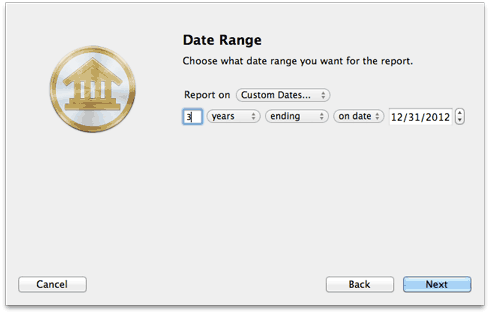
-
Finish creating the report:
This screen lets you configure a few last settings for the new report. Enter a unique name to distinguish the report from others in the source list, then pick which currency its figures should be displayed in. If accounts that use different currencies are included in the report, their figures will be converted automatically using iBank's current exchange rates.
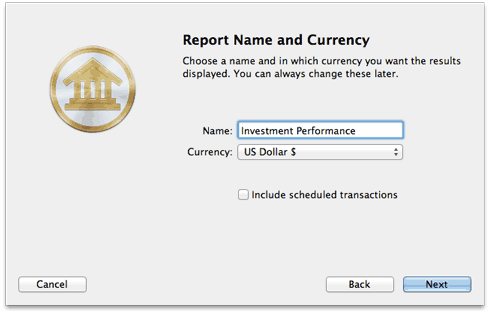
Check the "Include scheduled transactions" option to include pending scheduled transactions in addition to the transactions that are recorded in your accounts. The scheduled transactions must satisfy the other report options to be included, e.g. fall within the report's range and be scheduled to post to one of the included accounts. These transactions appear with a yellow background in transaction list reports (see below).
This option can be used to project your net worth into the future. To forecast your accounts in this manner, check "Include scheduled transactions," set "Report on" to "Custom Dates," and enter a specific date in the future.
When you are finished configuring these options, click "Next" and then "Done." The new report will be added to the source list, and the report details will be displayed in the main window.
Edit the report settings
Once a report has been created, you can edit its settings at any time. Double-click the report in the source list, or select it and choose View > Show Popup Inspector. The report inspector will open to show you the available options. Make any changes necessary, then click "Save" to record the changes or "Cancel" to discard them.
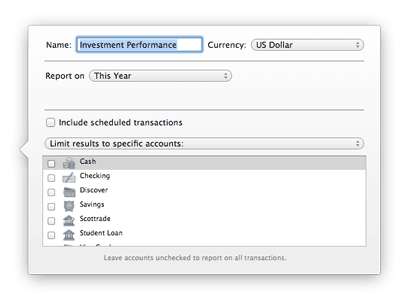
Interpret the report
The report's name and type are shown at the top of the report. The date range used for the report follows, along with a table summarizing your capital gains. Next there are two pie charts showing breakdowns of your current holdings by type and risk, then a bar graph showing your net worth over time. Finally, the report includes a table showing the return on your investment (ROI).
Capital Gains:
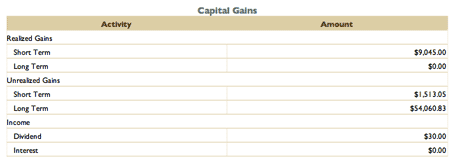
This is a table detailing your investment gains and losses during the time period covered by the report. In the "Activity" column you will see line items for short- and long-term realized gains, short- and long-term unrealized gains, and security income (dividends, interest, return of capital, and capital gains distributions). The "Amount" column shows the total for each item. Click on one of the three sections of this table to "drill down" and view detailed information about that section (more below). Use the arrow buttons at the top of the report to navigate back and forth as you drill down into the report details.
For the Investment Summary report, capital gains are always calculated on a FIFO (first in, first out) basis. U.S. tax law requires this method to be used unless specific tax lots are detailed. iBank does not support the choosing of specific lots at this point in time.
Below the capital gains table is a written description of a few trends that are apparent in your investment data. iBank tells you how much income has been generated by your investments over the report's time frame, your total realized gain/loss, and the total (unrealized) gain/loss from the investments you currently hold.
Realized Short & Long Term Capital Gains:
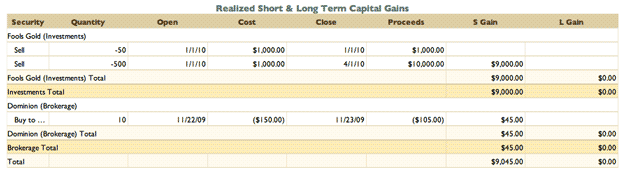
This is a table detailing the gains and losses from investments you sold within the report's time frame. Only transactions that are counted in the report are displayed here; other transactions may be recorded in your investment accounts but fall outside the scope of the report. Transactions are displayed on this report in chronological order and are grouped by account and security. The following columns are displayed:
- Security: The security name and transaction type.
- Quantity: The number of shares bought or sold.
- Open: The date on which the shares were purchased.
- Cost: The amount paid for the shares when they were originally purchased.
- Close: The date on which the shares were sold.
- Proceeds: The amount of money received as a result of selling the shares.
- S Gain: The difference between the proceeds and cost, if the shares were held for one year or less.
- L Gain: The difference between the proceeds and cost, if the shares were held for more than one year.
Click on a transaction to open a new window showing that transaction in its account register. You may edit the transaction as needed; when you save your changes, the report will be updated automatically.
Unrealized Gains:
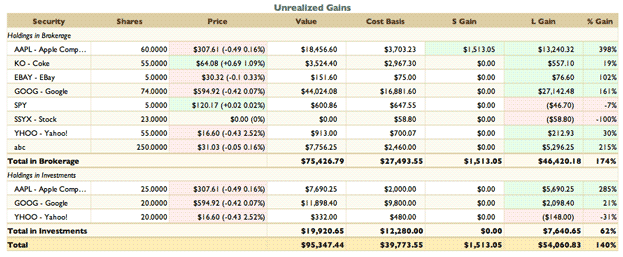
This is a table detailing the estimated gains and losses from investments you currently hold (as of the report's end date). Only shares held in accounts that are included in the report are counted. See Report Types: Portfolio Summary for more information.
Security Income Detail:
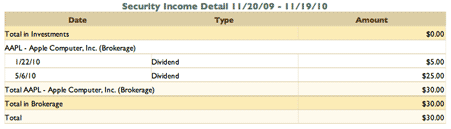
This is a table detailing your security income transactions, including dividends, interest income, return of capital, and capital gains distributions (short- and long-term). Only transactions that are counted in the report are displayed here; other transactions may be recorded in your investment accounts but fall outside the scope of the report. Transactions are displayed on this report in chronological order and grouped by security and account. The table columns show the transaction dates, types, and amounts. The last row of the table shows the total security income from all accounts included in the report. Click on a transaction to open a new window showing that transaction in its account register. You may edit the transaction as needed; when you save your changes, the report will be updated automatically.
As per U.S. tax law, all dividends are counted as income whether they were recorded as cash or reinvestments.
Securities by Type and by Risk:
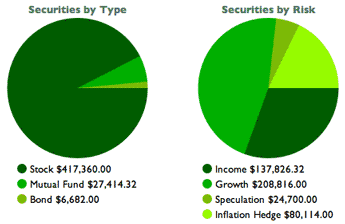
These are pie charts depicting the security shares you currently hold (as of the end date of the report). The chart on the left shows a breakdown of the shares by security type; the chart on the right shows a breakdown by risk level. Each pie slice represents the total market value of the shares of a particular type or risk, and the slices are drawn proportionally so that you can see which types of accounts are worth more. Below each chart is a key that shows which colors correspond to which types and risks, and the total value of each slice. Mouse over any item to highlight the corresponding slice in the pie chart above. Click on any pie slice to view a detailed holdings report for the shares that make up that slice (more below).
To calculate the market value of each security, iBank obtains a price from the security's price history for the end date of the report. When a price is not recorded for the date in question, the price from the closest available date is used instead.
Holdings:

This is a table detailing the shares represented by one of the slices in the "Securities by Type" and "Securities by Risk" charts described above. See Report Types: Portfolio Summary for more information.
Net Worth Over Time:
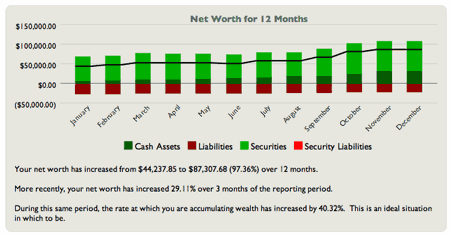
This is a bar chart depicting your net worth over time. Each bar represents the total value of your accounts at a fixed point in time. Assets are drawn above the horizontal axis and consist of cash (money you have on hand) and securities (shares you own that are worth more than what you paid for them). Liabilities are drawn below the axis and consist of cash (money you owe) and securities (shares you own that are worth less than what you paid for them). The black line that is drawn over the bars indicates your total net worth over time.
Click on a bar to view a detailed balance sheet report for the date it represents (more below). Use the arrow buttons at the top of the report to navigate back and forth as you drill down into the report details.
Below the bar chart is a written description of some trends in your net worth. iBank provides the starting and ending net worth figures for the report's timeframe, along with the percent change over that period. It shows the percent change in your net worth over a more recent period of time, and it indicates the change in your rate of wealth accumulation.
Balance Sheet:
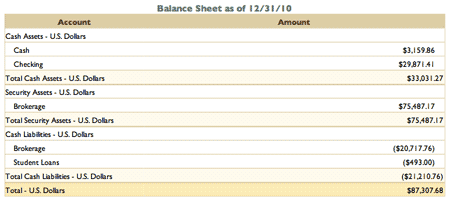
This is a table detailing your net worth at a fixed point in time (the end date of the report). The "Account" column lists your accounts in alphabetical order and grouped into cash assets, cash liabilities, security assets, and security liabilities. The "Amount" column shows the value of each account as well as totals for each group. The total displayed at the bottom of the table is your net worth. Click on the name of any account to view a transaction list for that account (more below).
If you are using multiple currencies, each group will be subtotaled by currency and a third column will appear showing the totals converted into the report's currency (conversions are based on iBank's current exchange rates).
Transaction List:
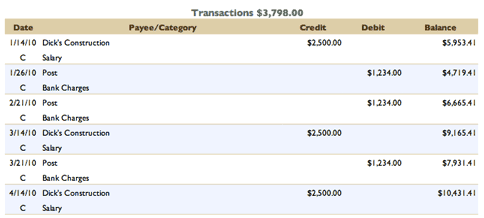
This is a table detailing the transactions in a particular account. Only transactions that are counted in the report are displayed here; other transactions may be recorded in the account but fall outside the scope of the report. Transactions are displayed on this report in chronological order and show their dates, status, payees, categories, and credit/debit amounts. A running balance for the account is also shown. Click on a transaction to open a new window showing that transaction in its account register. You may edit the transaction as needed; when you save your changes, the report will be updated automatically.
Return on Investment (ROI) Summary:

This is a table summarizing the return on your investment for each investment account over the report's time frame. ROI combines information about your realized gains, unrealized gains, and other security income into a single metric that can be used to compare the overall performance of your investments at a point in time. iBank also calculates the internal rate of return (IRR), which is an annualized rate equal to the interest rate on a bank account that would give you the same total return on your investment. Whereas ROI is useful for seeing a snapshot of your returns during a fixed period of time, IRR is useful for extrapolating your returns to other timeframes. The following columns are displayed in this table:
- Account: The name of the account.
- Beg. Mkt.: The market value of all shares in the account as of the report's starting date.
- Cash In: The total value of investments made (share purchases) in the account during the report's time frame.
- Cash Out: The total value of proceeds drawn (share sales and other security income) from the account during the report's time frame.
- End Mkt.: The market value of all shares in the account as of the report's starting date.
- ROI: The return on your investment for the account, expressed as a percentage.
- IRR: The internal rate of return for the account, expressed as a percentage.
The row at the bottom of the table shows totals across all investment accounts. Click in the table to view a detailed ROI report for your accounts (more below).
To ensure accurate ROI calculations, be sure that the report's date range includes all transactions associated with the securities shown. If part of the initial investment is outside the scope of the report, the return total will be affected.
Return on Investment (ROI) Detail:
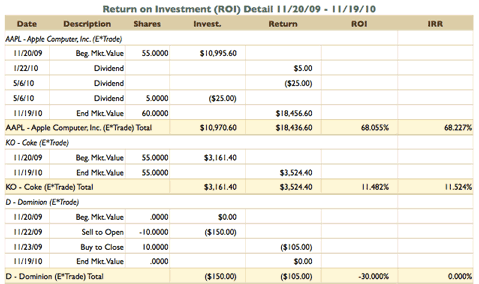
This is a table detailing the return on your investment across multiple accounts. It displays a list of investment transactions that fall within the report's date range in chronological order, grouped by account and security. The following columns are shown:
- Date: The date on which the transaction took place.
- Description: The transaction type.
- Shares: The number of shares affected by the transaction.
- Invest.: The amount of money invested, i.e. how much was paid in the transaction.
- Return: The amount of money earned in the transaction.
- ROI: The return on your investment, expressed as a percentage.
- IRR: The internal rate of return, expressed as a percentage.
Click on the details of any security to view a transaction list for that security (more below).
To ensure accurate ROI calculations, be sure that the report's date range includes all transactions associated with the security shown. If part of the initial investment is outside the scope of the report, the calculations will be affected.
Investment Transaction List:

This is a table detailing the investment transactions in a particular account. Only transactions that are counted in the report are displayed here; other transactions may be recorded in the account but fall outside the scope of the report. Transactions are displayed on this report in chronological order and show their dates, status, security symbols, transaction types, shares in/out, credit/debit amounts, prices per share, and commissions. A running cash balance for the account is also shown. Click on a transaction to open a new window showing that transaction in its account register. You may edit the transaction as needed; when you save your changes, the report will be updated automatically.
Print or save a copy of a report
The main report and any of the detailed reports that you can drill down to can be printed simply by choosing File > Print and clicking the "Print" button. The paper size used for the printout can be changed by choosing File > Page Setup and selecting a different setting, but the orientation is restricted depending on the report you are printing (some use portrait mode and some use landscape).
To save a copy of a report as a PDF file, choose File > Print, then click the "PDF" button and choose "Save As PDF." Enter a name for the new file, choose where you want to save it, and click "Save." You will then have a copy of the report that you can view and print using the Preview application or any standard PDF reader.
You may also export the data from any table on a report to a tab-delimited file. Mouse over the table you want to export, and a button will appear over the top left corner of the report:  Click this button and choose a location where the table data should be saved, then import the file into Microsoft Excel or Apple Numbers to use the data in a spreadsheet.
Click this button and choose a location where the table data should be saved, then import the file into Microsoft Excel or Apple Numbers to use the data in a spreadsheet.