How do I use import rules?
 Import rules are used to help you import transactions more efficiently. Transactions imported from banks often contain extraneous information or are not worded the way you would like them to be. Import rules allow you to clean up this extraneous information and assign categories automatically during an import. The best part is that, by automatically recording the changes you make to your transactions, iBank does all the work for you behind the scenes! You only need to manage import rules if you want more specific control over how they affect your imports.
Import rules are used to help you import transactions more efficiently. Transactions imported from banks often contain extraneous information or are not worded the way you would like them to be. Import rules allow you to clean up this extraneous information and assign categories automatically during an import. The best part is that, by automatically recording the changes you make to your transactions, iBank does all the work for you behind the scenes! You only need to manage import rules if you want more specific control over how they affect your imports.
To illustrate what import rules do, let's say that you update your credit card account using Direct Access, and a purchase you made at your local market shows up with a payee of "123 Main St. Market ID:992311." You edit the transaction so that the payee is "Mimi's Market" and has the category "Groceries." When you save the changes, iBank automatically creates an import rule for that transaction. The next time you update your credit card account, iBank automatically assigns the new payee and category to all transactions from that vendor!
Behind the scenes, iBank creates import rules based on transaction templates. All templates that have import rules attached to them are tested against every transaction you import. If an incoming transaction satisfies the conditions of the import rules, the transaction is given the template's transaction type, payee, note, category, and splits. For more information about templates, see Transaction Templates.
Add and delete import rules automatically
First, update your accounts using Direct Access, direct download, web download, or file import. Once the import is complete, view an account that contains new transactions, and select a transaction that you want to modify. Whenever you edit a transaction that was imported (not recorded manually), you will see a checkbox labeled "Create Import Rule" in the transaction editor:

If you check this box, make some changes, and save the transaction, iBank will create a transaction template based on your changes and assign a import rule to it.
If the transaction was downloaded using direct download or imported from a file, its import rule will look for matching payees. If the transaction was downloaded using Direct Access, its import rule will look for matching notes.
If a template already exists for the transaction's payee, the template and import rule will be updated automatically. If there are other transactions in the account with the same payee, iBank will ask if you want to apply the changes to those transactions immediately.
For example, let's say you update your accounts using direct download, and you find transaction with the payee "BAHAMASAIR NASSAU BHSxxxxxxxxx0827." You want to clean up the payee name and add a category. You edit the transaction and change the payee to "Bahamas Air," then assign it to the category "Travel." You check the "Create Import Rule" box and save the changes. iBank automatically creates a template with a payee of "Bahamas Air" and a category of "Travel," then it attaches a rule to the template that looks for similar payees. iBank prompts you to apply the changes to some other transactions in your account, and you accept. All transactions in the account that previously had the payee "BAHAMASAIR NASSAU BHSxxxxxxxxx0827" now show "Bahamas Air" and the category "Travel." The next time you update your accounts, any new transactions from Bahamas Air are cleaned up and categorized automatically.
If you don't want iBank to create a rule for the changes you make, uncheck "Create Import Rule" before saving the transaction details. iBank will delete any existing import rules that match the transaction you are editing.
Manage import rules
Once an import rule has been created for a particular payee, iBank will automatically update the template associated with that rule as you make changes in the future. For example, if you decide during an import that your "Bahamas Air" transactions should actually have the payee "Bahamas Airline" and you change one transaction accordingly, iBank will update your import rule to apply the "Bahamas Airline" payee instead of "Bahamas Air." Because iBank tracks your rule changes behind the scenes like this, you typically don't need to worry about managing import rules. If you want to exert finer control over this feature, however, you can tweak the import rules manually.
To view the import rules that are currently in use, select "Import Rules" under the "Manage" section of the source list. A list of transaction templates that have import rules attached to them will appear to the right:
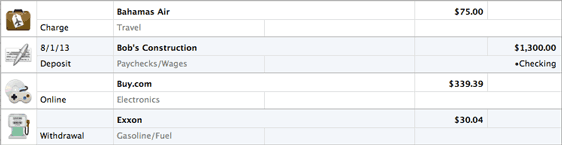
Edit the template details just as you would edit a transaction in a standard account register. When an incoming transaction matches the import rules for that template, the transaction type, payee, note, category, and splits from the template will be applied to it. If any of these fields are left blank in the template, iBank will not change those fields on the incoming transactions.
Click the "Import Rules" button to view the template's import rules in a popup inspector. Each transaction that you import, before it is saved to your accounts, will be evaluated by the rules in this window in order to determine whether or not the template should be applied to it. The following illustration shows our "Bahamas Air" example from above:
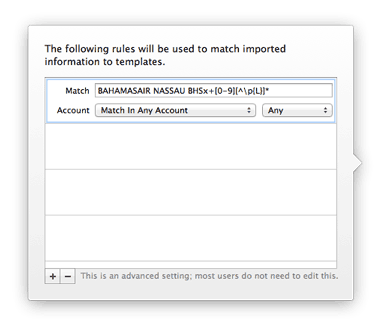
iBank uses regular expressions to match with the details of the transactions you download. You can see that this template is configured to look for any transactions that match the regex statement "BAHAMASAIR NASSAU BHSx+[0-9][^\p{L}]*." Any incoming transactions that match this rules will have the template details applied to them (in this case, the payee "Bahamas Air" and the category "Travel") before they are saved to the account.
Editing rules:
In general, iBank will manage import rules behind the scenes and you shouldn't need to edit them manually, however iBank does allow you to tweak the rules it creates to better suit your workflow. Use the plus (+) and minus (-) buttons at the bottom of the popup inspector to add and remove, respectively, the rules that will determine which transactions modified by the template. You can change the following options on each rule:
- Match: The regular expression used by iBank to match the template against incoming transactions.
- Account: Match transactions imported into all accounts, or limit matches to a single iBank account.
- Transaction type: Match transactions of any type, or limit matches to either deposits or withdrawals.
If multiple rules are configured for a template, an incoming transaction that matches any of the rules will be considered a match and will have the template details assigned to it. Once you are done editing the import rules for the current template, click "Save" to record the changes, or click "Cancel" to discard them.
The changes you make to import rules do not affect any transactions until the next time you import. Transactions already recorded in your accounts do not have the template changes applied to them.
Add and delete import rules manually
To create a new transaction template and add import rules to it, select "Import Rules" in the source list and click the plus (+) button at the top of the register. A new template will be created with a blank import rule - configure the rules as appropriate and save them, then enter the template details you want to be applied to your imported transactions.
To add import rules to an existing transaction template, select "Import Rules" in the source list, then click "All Templates" at the top of the register. This will allow you to view all of your transaction templates, regardless of whether they have import rules associated with them. Select the template you want to use, then click the "Import Rules" button in the editor and configure the rules as needed. After saving the changes you make to the import rules, click "Import Rules" at the top of the register to hide the templates without import rules. You will see that the template you edited is now displayed in that list.
To remove the import rules from a transaction template, select the template, click "Import Rules," select a rule, and click the minus (-) button at the bottom of the popup inspector to remove the rule. Repeat for each rule set until the list is empty, then click "Save" to record the changes. The transaction template will no longer be displayed under "Import Rules" in the source list, but it will still be used to autofill new transactions that you record manually.
To delete an entire template, including its import rules and any schedules associated with it, select the template and click the minus (-) button at the top of the register.
Adding and deleting import rules does not affect any transactions until the next time you import. Transactions already recorded in your accounts are not affected by adding and deleting import rules.