Can iBank remember transactions I enter more than once?
 Transaction templates are used to help you quickly re-enter transactions you have entered before, so you can work more efficiently. Autofill, scheduled transactions, and import rules are all based on transaction templates, as described below. Transaction templates only apply to banking transactions; investment transactions cannot be memorized or used with template-related features.
Transaction templates are used to help you quickly re-enter transactions you have entered before, so you can work more efficiently. Autofill, scheduled transactions, and import rules are all based on transaction templates, as described below. Transaction templates only apply to banking transactions; investment transactions cannot be memorized or used with template-related features.
Each time you enter a transaction manually, iBank automatically creates a template based on that transaction, recording its type, payee, category, splits, and withdrawal/deposit amount. To create a template from a transaction in an account register, drag and drop the transaction from the register onto "Transaction Templates" in the "Manage" section of the source list.
View and manage templates
Select "Transaction Templates" under the "Manage" section in the source list. If you don't see anything in that section, mouse over the "Manage" label and click "Show" to the right, then select "Transaction Templates." The list of templates will appear to the right. When you select one, the transaction editor will appear to let you make changes, just as it does for transactions in the account register. You will notice, however, that the date field is replaced with a "Schedule" button, and an "Import Rules" button is displayed next to the payee field (more about these buttons below).

As with regular transactions, you can edit any of the fields shown here and click "Save" to record the changes or "Revert" to discard them. Any changes you make to your templates will automatically be applied to new transactions that are created using the template (through any of the means described below). Transactions that were already recorded in your accounts are not affected by the changes.
Templates automatically update themselves based on the information you enter in your accounts. If you create a new transaction with the same payee as an existing template, or edit a transaction that is based on a template, the template will be updated to reflect the new details that you enter along with that payee.
You can create a new transaction template from scratch by clicking the plus (+) button at the top of the list and filling in the relevant transaction details. To delete a template so that it will no longer be used for autofill, scheduled transactions, or imports, select it and click the minus (-) button at the top of the list. iBank will prompt you for confirmation before permanently deleting the template along with its associated schedules and import rules.
You can disable the delete confirmation if you don't need the extra protection. To restore this and other warnings after they have been disabled, choose iBank > Preferences and click the "Reset Alert Dialogs" button.
Sort the template list
At the top of the template list is a series of column headers that identify the information shown in each template. To sort the list, click a column header; the templates will automatically sort according to the values in that column. For example, if you want to sort your templates by name, click "Payee." Click the column header a second time to reverse the direction of the sort.
Autofill transaction details
When you create a transaction in an account register and begin typing in the payee field, iBank will automatically suggest names based on your transaction templates. As you are typing, a drop-down list will appear showing the payees that match what you are typing:
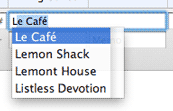
In this example, only the letter 'L' was typed. Use the mouse to click one of the names, or use the arrow keys to select one and then press the Tab or Return key. iBank will fill in several of the transaction details (type, category/splits, and amount) based on the template associated with that payee (these fields will be shaded yellow as a result). If you don't want to accept a suggestion, simply ignore it and continue typing - when you save the transaction, iBank will create a new template automatically. You can view a list of all known payees by pressing the down arrow key before you begin typing a payee name.
Split templates
Transaction templates may also have split items associated with them; these splits can be edited by clicking the disclosure triangle next to the category field. The split editor here works the same as the one used in the account register, with one difference: you will notice that each split item has a checkbox next to it. Checking this box will designate the item's amount as fixed: it will not change if you adjust the overall transaction amount, whereas unchecked items will fluctuate depending on the overall transaction amount. A couple of examples will help to illustrate this feature:

- Consider that you set up a template to represent your paycheck. Once a month, a paycheck is deposited into your checking account, and though the amount of payment varies, you always put $100 into your savings account. In iBank, you would set up a template with an estimated total amount (your net pay) and two split items: one with the amount of your gross pay, and one to transfer $100 into savings. The gross pay is variable, and the transfer is fixed, so you check off the transfer and leave the gross pay item unchecked. When it comes time to record your paycheck, you create a new transaction in your checking account, autofill the details, and then adjust the main transaction amount. iBank automatically adjusts the split item with your gross pay, and leaves the transfer at $100.
- Consider a payment towards a loan, which is split between principal and interest. You create a template for this transaction by entering the total payment amount on the main transaction (as a withdrawal), then splitting the payment into principal and interest portions. The principal portion should be made a transfer to the loan account, while the interest may be assigned to a category so that it can be tracked with reports. Since the interest amount is fixed for each payment but the principal payment is variable, leave the principal unchecked and check off the interest. When you record the payment, you create a new transaction in your banking account, autofill the details, and adjust the main transaction amount. iBank automatically adjusts the split item with the principal payment, and leaves the interest at the amount you specified.
Schedule repeating transactions
Select a template and click the "Schedule" button to configure the template to post a transaction to one of your accounts at regular intervals. Doing so will also add the template to the "Scheduled Transactions" item in the source list. For more information, see Scheduled Transactions.
Manage import rules
Select a template and click the "Import Rules" button to configure which transactions the template is applied to when you import data via Direct Access, direct download, iBank's built-in browser, or a file. For more information, see Import Rules.