How do I use the resolve view to review transactions after an import?
When you use Direct Access or direct download to update your accounts, or if you import transactions from iBank's built-in browser or a file, iBank processes those transactions for you automatically.
iBank's import process
- During an import, iBank first compares incoming transactions against the ones recorded in your accounts to see if there are any duplicates. If it finds one, iBank discards the incoming transaction, marks the transaction in your account "Cleared" (when appropriate), and gives it a "Match" badge. iBank uses a complex matching algorithm that first compares metadata that is included with downloaded transactions. In cases where no such metadata is present (as with transactions that were recorded manually), iBank checks for amounts that match exactly and dates that are no more than 7 days apart. If matching transaction numbers are present, then the dates are disregarded and the transactions are considered a match as long as their amounts are also the same.
- iBank then checks to see if any of the incoming transactions match up to transfers in your other accounts. When a match is found, iBank links the two transactions so they are connected like regular transfers, marks them both "Cleared" (when appropriate), and gives them "Transfer" badges.
- Finally, iBank applies your import rules to the new transactions. Any transaction that matches a set of rules will have the corresponding transaction template details applied to it. For example, if you have an import rule that looks for the payee "FEDEX 31 MAIN ST 55421" and is attached to a template with the payee "FedEx" and the category "Business Expenses," when that rule finds an imported transaction with the payee "FEDEX 31 MAIN ST 55421," it will automatically change that transaction's payee to "FedEx" and assign it to the "Business Expenses" category. For more information, see Import Rules.
Review transactions after an import
After updating your accounts, there are a few reasons you may want to review the results. Select an account and click the  button above the register to show the resolve view. Any transactions that were added to the account, matched with existing transactions, or connected to transfers during the import will float to the top of the register so that you can easily review them. "Uncleared" transactions that are not adjustments will be shown in this group as well, and a separator will appear below them to show you where the group ends.
button above the register to show the resolve view. Any transactions that were added to the account, matched with existing transactions, or connected to transfers during the import will float to the top of the register so that you can easily review them. "Uncleared" transactions that are not adjustments will be shown in this group as well, and a separator will appear below them to show you where the group ends.
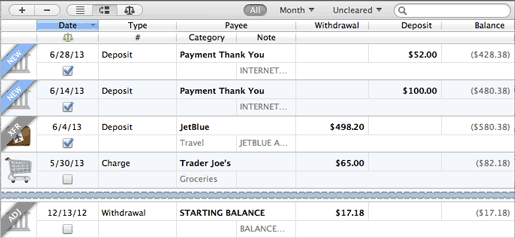
There are a few reasons why it may be useful to view these transactions together in a group:
Creating and updating import rules:
If any transactions were added to your account from sources that iBank didn't recognize, you may want to clean up their details and assign categories to them. For each one, enter a payee name that is easily recognizable to you, set the transaction type appropriately, and add a category or split the transaction to add several categories. Leave the "Create Import Rule" box checked, and when you save the transaction, iBank will create a new import rule based on your changes. If there are several new transactions like the one you just edited, iBank will prompt you to apply the same changes to all of them.
Checking the status of pending transactions:
If you sent a payment using online bill pay, or wrote a check to pay for a purchase, these transactions are recorded in iBank with their status set to "Uncleared." The resolve view can help you to keep an eye on pending transactions like these until they clear the bank. Once they clear and you update your accounts, their status should automatically be changed to "Cleared." If a transaction remains pending for too long, you'll know it's time to contact your bank to inquire about the delay.
Troubleshooting iBank's import matching:
In general, iBank is very good at screening out duplicates and merging transfers when you update your accounts. In the unlikely event that iBank makes a mistake, the resolve view can help you to locate the problem by making it easier to see which transactions were matched during the import and which ones remain uncleared. To merge transactions from two different sources (for example, combining a Direct Access transaction with one that was posted from a scheduled transaction), simply drag and drop one transaction onto the other. The resulting merged transaction will contain the details of the transaction onto which the other was dropped.
To view the details of a transaction as they were originally imported, prior to matching, import rule processing, and manual merging, select the transaction and choose Transaction > Show Original Import Info. If you discover that iBank did, in fact, make a mistake with your import, please contact our support team to report the error. We appreciate your feedback!
Under some circumstances it may be necessary to prevent iBank from matching account transfers automatically. To do this, choose iBank > Preferences, click "Advanced," and uncheck "Auto match transfers between accounts."