How do I use iBank Cloud Sync to share documents between my devices?
Cloud Sync makes it possible to keep any number of Macs and mobile devices in sync without them having to talk to one other - they only have to communicate with the cloud. This allows workflows that were never possible before, such as Mac to Mac syncing, iPhone to iPad syncing without a Mac, or any other combination thereof.
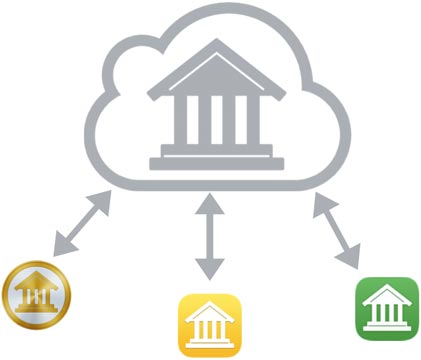
To use iBank Cloud Sync, a free iBank ID is required. Once you sign in with your ID, you may upload one or more documents to the cloud server where they can be accessed from any Mac or mobile device running iBank. You will give each cloud document a unique name so that you can choose which of your devices will sync with which documents. The cloud server is the documents' home, so any changes you make to documents in the cloud will sync to all of your iBank devices.
At this time, transaction attachments and category images cannot be synced between devices.
Sign up for an iBank ID
iBank Cloud Sync requires you to have a free iBank ID. To log in or sign up, make sure you are connected to the internet and choose File > Manage iBank ID.
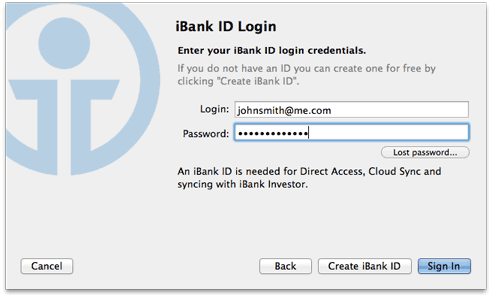
- If you already have an iBank ID, simply enter your username and password, then click "Sign In" to continue.
- If you forgot your username or password, click the "Lost Password" button and enter your email address. IGG Software will send you an email containing your username and a link that you can use to reset your password. Once you have done that successfully, you can use the new password to log in.
- If you have not yet signed up for an iBank ID, click "Create iBank ID," fill out the form on the next page, and click "Create iBank ID" again to submit your registration details. Assuming you have chosen an ID that has not been used before and the rest of the form has been filled out properly, your ID will be created and iBank will log you in automatically. Later on, check your email for a message from IGG Software that will allow you to verify your email address. If you do not complete verification within 14 days, your iBank ID will be locked and iBank will display a prompt to resend the verification email.
iBank ID's are free to set up and are required to use Direct Access, Cloud Sync, and iBank Investor sync. If you do not use these features, you do not need to create an iBank ID. IGG Software does not sell or give away your personal information for any reason. For more information, see Security & Privacy.
Once you are logged in, you can review your account details and make changes as needed (for example, to update your email address or change your password). The iBank document will remain logged in until you return to the iBank ID management screen and click the "Logout" button. The username and password for your iBank ID are stored in the Mac OS X Keychain. Click "Done" to return to iBank's main window.
Add documents to the cloud
To get started with iBank Cloud Sync, first send your iBank for Mac documents to the cloud. These contain some data that is not available on iBank for iPad or iPhone (such as reports and account groups), so by sending your Mac documents to the Cloud Sync server first, you will ensure the extra data is not lost.
If you are switching from legacy sync to Cloud Sync, be sure to sync your devices beforehand! Once you enable Cloud Sync, your previous sync connections will be terminated and you won't be able to sync with your devices until you reconfigure them for Cloud Sync.
- Launch iBank on your Mac and open a document you want to use with Cloud Sync. Select "Sync Settings" in the source list or choose View > Show Sync Settings. In the view that appears, click "Set Up Syncing" and then "Cloud Sync" to begin the setup process. If you previously used WiFi/WebDAV sync, click "Switch to Cloud Sync" and acknowledge the warning that your previous sync setup will be deleted.
- If you have not already signed in with your iBank ID (see above), next you will be prompted to do so.
- On the next screen, enter a name for the cloud document. This name will be visible to your other devices when you configure them for Cloud Sync.
- Next, choose a password to encrypt the cloud document. You must not forget the password - it is required to set up any other devices to sync with this cloud document.
At this point the assistant will show a progress bar until all of your data has been uploaded to the Cloud Sync server. Once it completes, you can begin setting up other devices to sync with this newly created cloud document.
Open cloud documents
Once you have uploaded one or more iBank documents to the cloud server, you can open them from as many additional Macs and mobile devices as you like.
Connecting a Mac or mobile device to iBank Cloud Sync requires you to create a new document. It is not possible to connect an existing document to one that has already been uploaded to the Cloud Sync server.
iBank for Mac
- Launch iBank.
- Make sure you are connected to the Internet.
- Choose File > New iBank Document.
- Click "Open Cloud Sync Document".
- Log in with your iBank ID.
- Choose the cloud document you want to open.
- Enter the password required to open the document.
- Wait for the document to download.
- Choose a location to save the file.
iBank for iPad/iPhone
- Launch iBank.
- Make sure you are connected to the Internet.
- If a document is already open, tap "Back" to return to the iBank home screen.
- Tap "Create a New Document."
- Enter a name for the document (only used on this device).
- Tap "Open Cloud Sync Document," then "Set Up Cloud Sync."
- Log in with your iBank ID.
- Choose the cloud document you want to open.
- Enter the password required to open the document.
- Wait for the document to download.
Syncing documents
iBank for Mac
You can initiate a sync at any time by choosing File > Sync (which will only sync the document) or File > Update Everything (which will also update your accounts, security quotes, exchange rates, and bill pay payments). In addition, there is a setting to "Automatically update documents" in iBank > Preferences under the "General" tab. When that option is checked, your documents will sync automatically when they are opened and closed.
In the event that a document on your Mac gets out of sync with the Cloud Sync server, a few troubleshooting options are available. Select "Sync Settings" in the source list, then click "Troubleshoot Cloud Sync" and choose one of the following options:
- Reset Server: Erase the document on the cloud server and replace it with the data on your Mac.
- Reset Local: Erase the document on your Mac and replace it with the data on the cloud server.
- Merge Sync: Add unique transactions from the document on the cloud server to the document on your Mac. Note that transactions recently deleted from your Mac document may reappear in your accounts.
iBank for iPad/iPhone
Documents sync automatically when they are opened and closed, and when you switch between iBank and other apps. You can initiate a sync manually by tapping the gear-shaped settings button, "Sync Settings (Cloud Sync)," then "Sync now." On iBank for iPhone, you can also pull down on the Accounts screen to sync and update your accounts.
When switching from iBank for iPad/iPhone to another app, Cloud Sync may be slowed or interrupted as the operating system assigns lower priority to apps running in the background.
In the event that a document on your mobile device gets out of sync with the Cloud Sync server, a few troubleshooting options are available. Tap the gear-shaped settings button, tap "Sync Settings (Cloud Sync)," then tap "Troubleshooting" and choose one of the following options:
- Reset local data: Erase the document on your device and replace it with the data on the cloud server.
- Reset cloud data: Erase the document on the cloud server and replace it with the data on your device.
- Merge local data: Add unique transactions from the document on the cloud server to the document on your device. Note that transactions recently deleted from the document on your device may reappear in your accounts.
Change document passwords
After a document has been uploaded to the Cloud Sync server, you can change the password used to access it from other Macs and mobile devices.
iBank for Mac
Select "Sync Settings" in the source list, then click "Change Document Password." Enter the old password along with the new password twice. Once you submit the change, other Macs and mobile devices that sync with that document will be unable to sync until their passwords have been updated.
iBank for iPad/iPhone
Tap the gear-shaped settings button, "Sync Settings (Cloud Sync)," then "Change password." Enter the old password along with the new password twice. Once you submit the change, other Macs and mobile devices that sync with that document will be unable to sync until their passwords have been updated.
Disconnect documents from the cloud
It is possible to disconnect a document from Cloud Sync and leave a copy of the document on your Mac or mobile device for stand-alone use.
Once a document has been disconnected from Cloud Sync, it is not possible to reconnect it to the same document on the cloud server, although it can be used to create a new Cloud Sync document.
iBank for Mac
Select "Sync Settings" in the source list, then click "Troubleshoot Cloud Sync." Click "Stop syncing this document" to disconnect the document from Cloud Sync.
iBank for iPad/iPhone
Tap the gear-shaped settings button, "Sync Settings (Cloud Sync)," then "Troubleshooting." Tap "Remove sync settings" to disconnect the document from Cloud Sync.
Managing Cloud Sync documents
iBank for Mac
Select "Sync Settings" in the source list, then click "Manage Synced Documents." A list of all cloud documents will appear, showing their names and dates when they were created and last updated. To rename a cloud document, double-click on its name, type in a new name, then press Return on your keyboard. Make sure the name is unique; no two cloud documents may share the same name. You can also delete a document from the server by clicking the "Delete" button next to any document.
Deleting a document from the Cloud Sync server will cause syncing to fail on all Macs and mobile devices that were connected to that document. The document on each Mac and mobile device can be disconnected from Cloud Sync in order to continue using it as a stand-alone document. Once disconnected, a document can be used to create a new Cloud Sync document, but it cannot be reconnected to an existing document on the server.
iBank for iPad/iPhone
If a document is currently open, tap "Back" to return to the home screen. Tap "iBank ID Services" and log in with your iBank ID. A list of all cloud documents will appear, showing their names and dates when they were last updated. To rename a cloud document, tap on it, type in a new name, then tap "Continue." Make sure the name is unique; no two cloud documents may share the same name. You can also delete a document from the server by swiping it to the left and tapping the "Delete" button.
Deleting a document from the Cloud Sync server will cause syncing to fail on all Macs and mobile devices that were connected to that document. The document on each Mac and mobile device can be disconnected from Cloud Sync in order to continue using it as a stand-alone document. Once disconnected, a document can be used to create a new Cloud Sync document, but it cannot be reconnected to an existing document on the server.